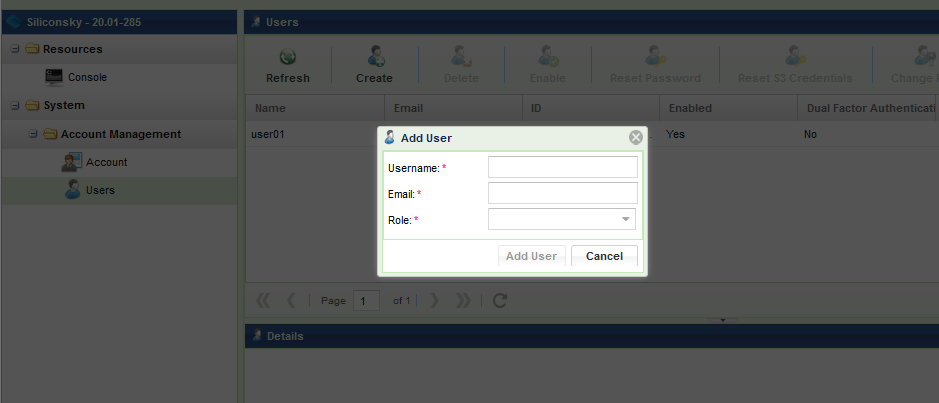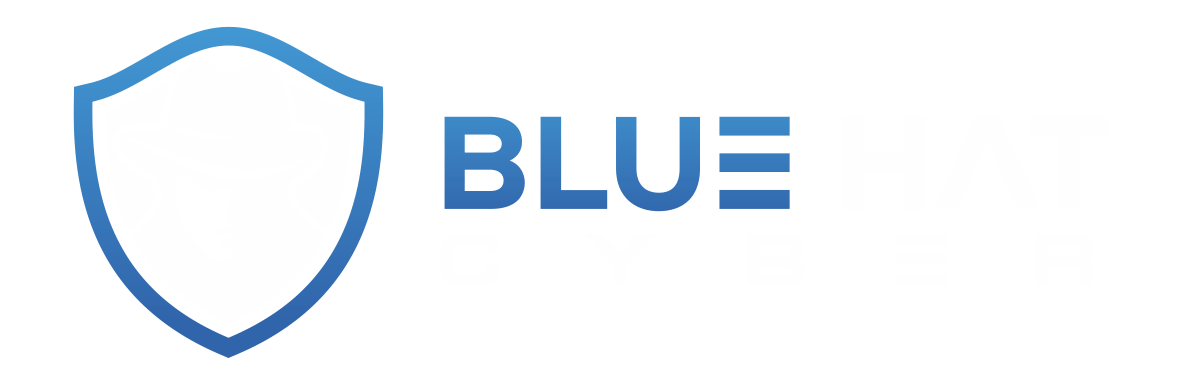Managing Buckets and Objects
1. Accessing SiliconSky Cloud Object Storage
SiliconSky COS can be accessed over the internet on https://cos1.jhb1.za.siliconsky.com:8443
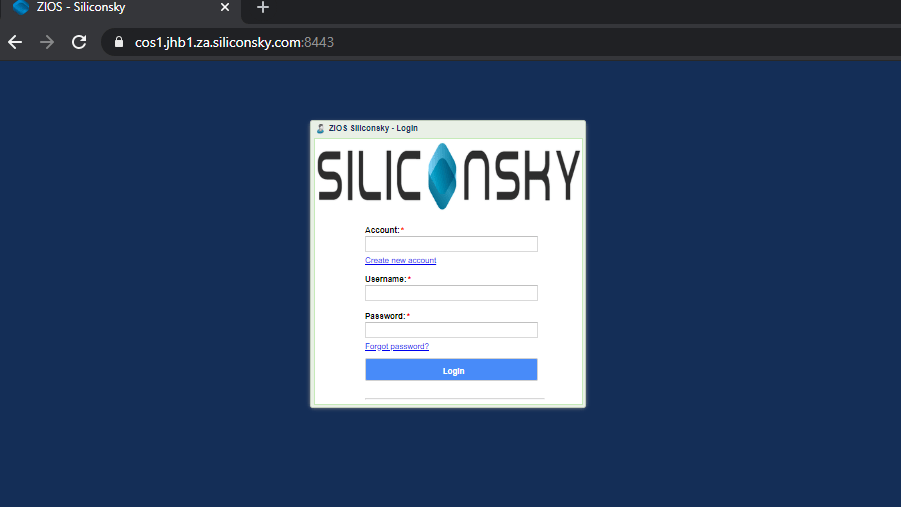
Customers with existing account can login using their account credentials.
This portal also serves as a self-service-portal for new customers who want to request POC accounts. By selecting create new account, a form will be presented with compulsory information for the customer to complete.https://cos1.jhb1.za.siliconsky.com:8443
Once the form is submitted, Siliconsky will review and approve the request. An email will be sent from the system to the customer as a notification that the account has been successfully created and the costumer can now log into the Siliconsky Cloud Object Storage portal.
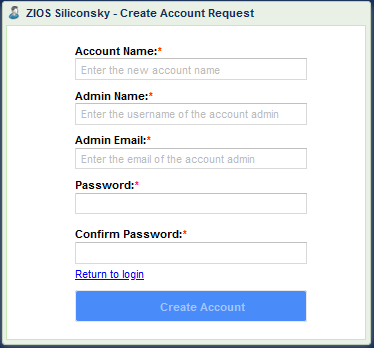
2. Managing Objects and Buckets.
The landing page after a successful login will look like this.
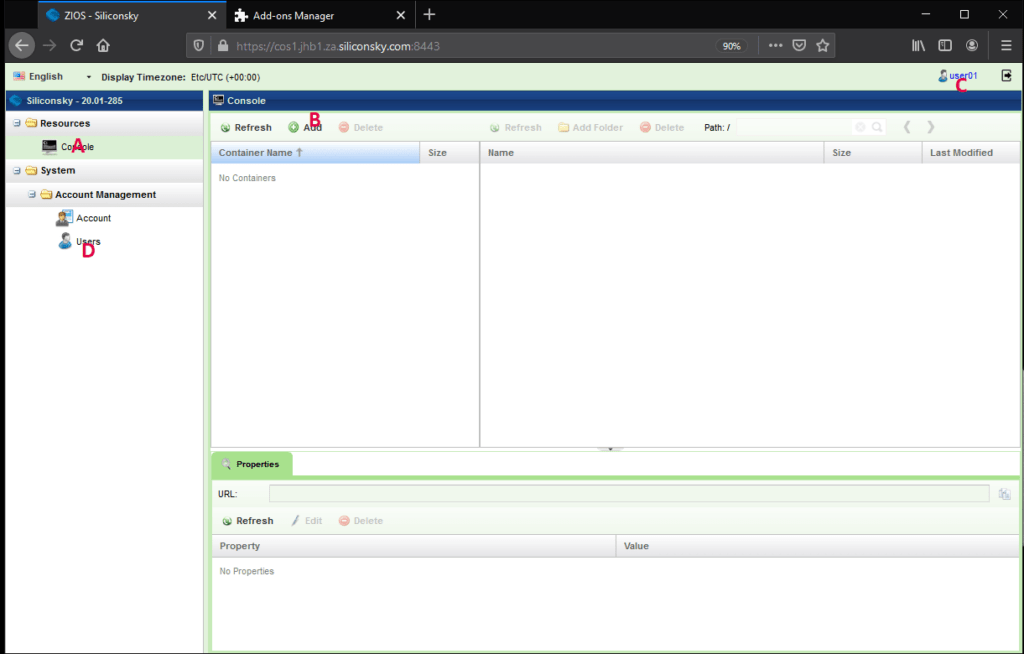
A: The Console will display all the buckets that are available.
B: Click Add to create new bucket called “bucket01” with default 2-way-rotection and Encryption enabled
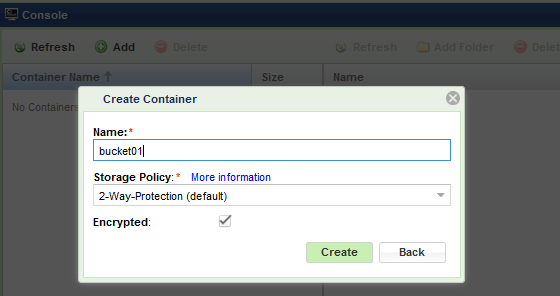
C: Click on the current logged in user to get all the information you need to connect to Cloud object Storage using S3 browser, Cloudberry, Veeam or any application of your choice that supports S3 Compatible storage.
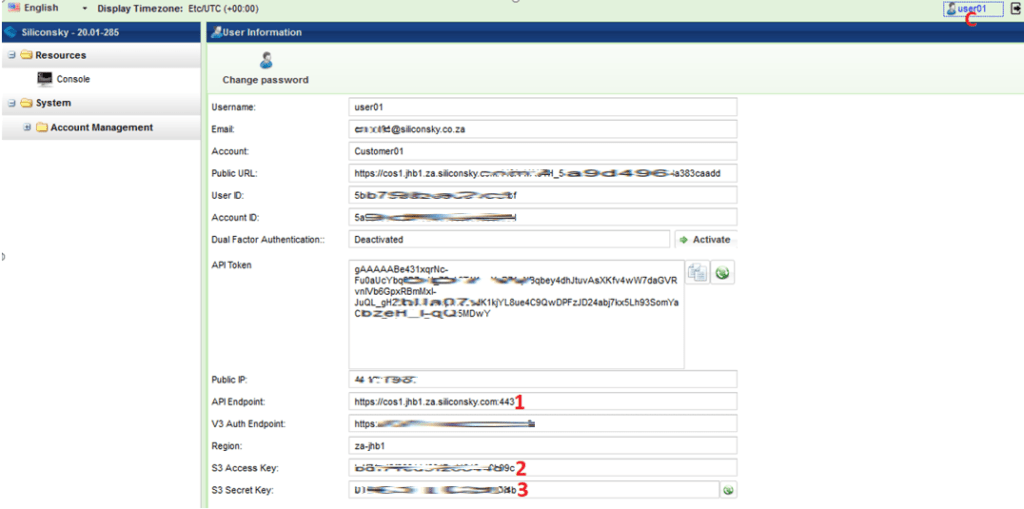
To upload objects to the buckets. The customers will need to use any S3 compatible application like S3 browser, Cloudberry even Linux machines with s3-cli. S3 browser is a free application that can be downloaded here: https://s3browser.com/download/s3browser-8-9-7.exe. Once S3 browser is downloaded and installed, Launch it. click Accounts >> Add new account
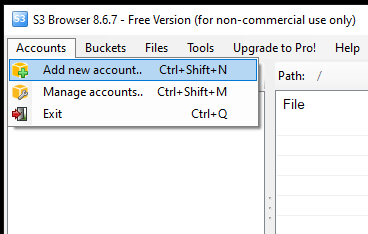
A form will be presented for the information needed to connect s3 browser with Siliconsky Cloud Object storage account
Account Name: name of the account as it is on the SiliconSky Cloud Object Storage
Account Type: S3 Compatible Storage
Rest Endpoint: is available on C: marked as 1
Access Key: is available on C: marked as 2
Secret Access Key: is available on C: marked as 3
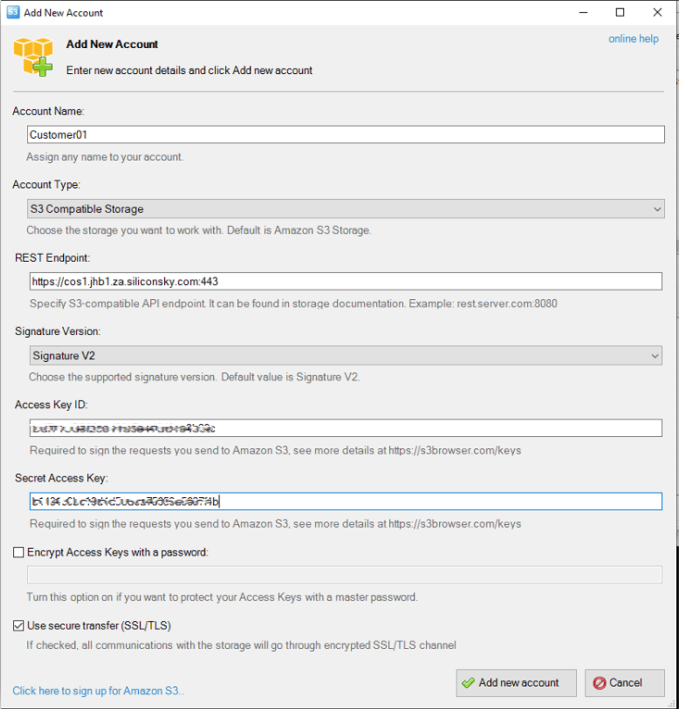
Once the form is populated click “Add new account”
The S3 browser will now be connected to the account on SiliconSky Cloud Object Storage.
Object can now be uploaded to the bucket that was created earlier, or a new bucket can be created to upload object/files
Select the bucket, “bucket01” click upload. And then select objects to upload.
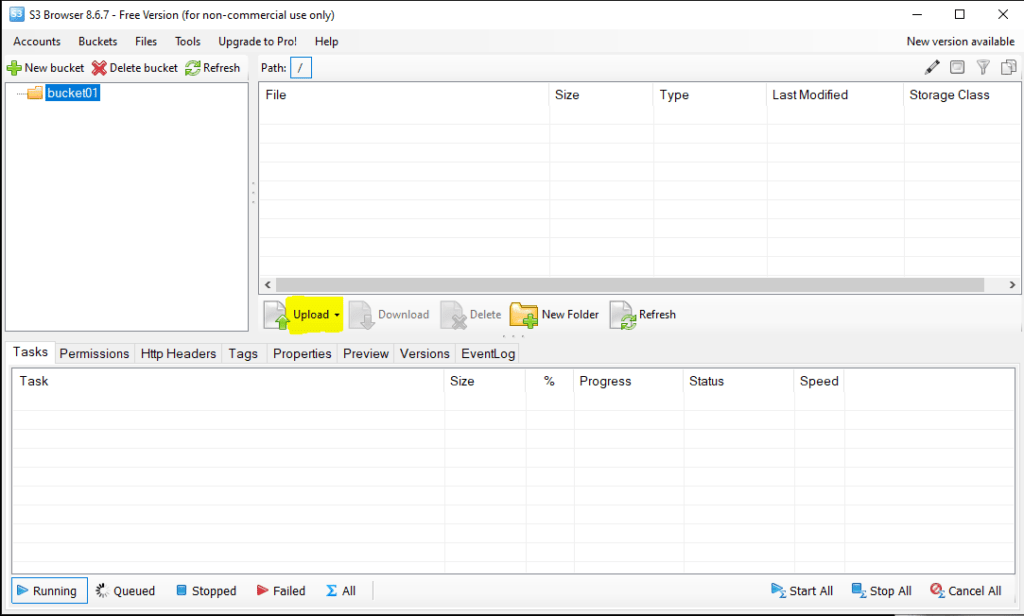
Once the files have been uploaded, they can be seen both on S3 browser and on the web portal.
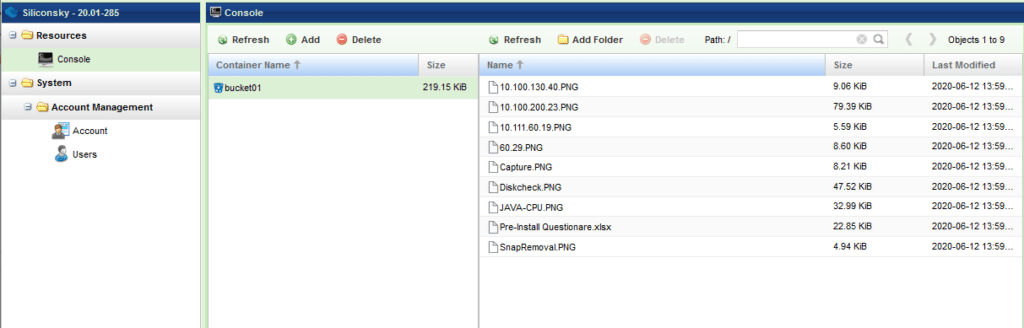
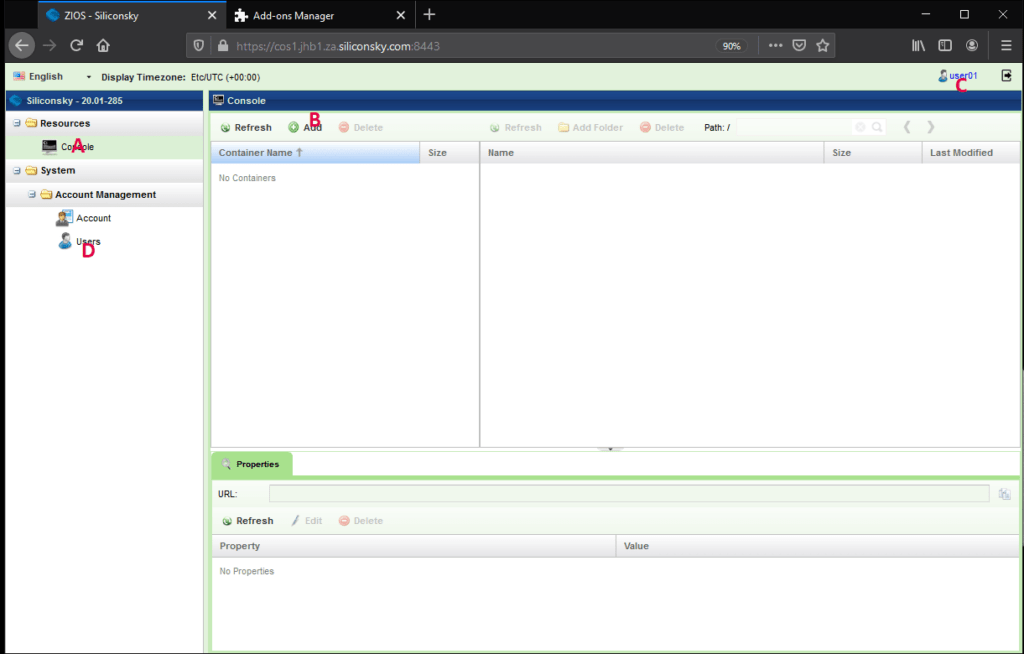
However, the bucket permissions will need to be set to public to allow the same. To set the bucket to public. Select the bucket >> Permissions >>Make Pubic >> Save.
- D: Clients can manage users of their storage portal and set roles for each of them.